Unity 2019.1.1f1
2019/6/27記述
CINEMACHINE 2.3.4
初めてのCinemachineという事で、初歩の初歩から手順を省略する事なく説明します。
この記事をなぞるだけでCinemachineが使えるよ!
(自分も触るのは初めてなので備忘録)

◆
まずはプロジェクトを適当に作成。

◆
Cinemachineの機能をパッケージマネージャーからインストールします。
unityメニューの Window → Package Manager

◆
Cinemachineを使う前に準備として、簡単に動かす事のできるキャラクターが欲しいので、アセットストアから「StandardAssets」を落とします。
unityメニューの Window → Asset Storeを開いてStandard Assetsをダウンロードします。

※上の画像ではインポートになっていますが、始めてのこのアセットを落とす方はダウンロード→インポートと2回ボタンを押す必要があります
◆
これで動かせるキャラクターを置く準備ができたのですが、地面がないとキャラが落ちてしまうので地面をサクッとつくります。
メニューから GameObject → 3DObject → Cube でキューブ生成。

PositionもRotationに0以外が入力されていたら、全て0にしてください。

◆
キャラクターを置きます。
下図の様にProjectビューの
StandardAssets → Characters → Prefabs → ThirdPersonController を Sceneビューにドラッグ&ドラッグします。

TransFormを X 0:Y 1:Z 0にします。
※このキャラクターはキーボードの矢印で移動させられます
◆
いよいよCinemachineのセットアップ。
メニューに「Cinemachine」が追加されていますので、
Cinemachine → Create Virture Cameraを選択します。
すると、SceneビューにCM vcam1というオブジェクトが作成されます。

◆
LookAtという、設定したTransformを追い続ける機能を試します。
この機能は定点から設定した場所を自動で見てくれるカメラになります(Followの設定をしなければ)
図を参考。CM vcam1を選択、SceneViewのThirdPersonControllerをLookAtにD&Dします。
Transform Y:3 Z:-10を入力します。

◆
・これで完了。以下動作画面です。
上がSceneビューでカメラの動きが確認でき、下がGameビューで実際のゲーム動作(カメラ)が確認できます。

今回はここまで

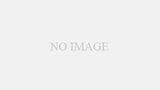
コメント